VirtualBox 헤놀로지 하드 용량 늘리기
2021년도 거의 다 지나갔다. 4년간 많은 일이 있었지만 기록해 놓지 않으니 잘 기억나지 않는다.
2021년에는 연초부터 로봇청소기, 프린터, 공기청정기 등등 많이 구매했다. 특히 2009년 부터 쓴 맥미니를 2012년 맥미니로 업그레이드 했다.
2021년에 2012년 맥미니로 업그레이드 했다는 것이 어떻게 보면 코메디 같지만 나름 여러가지 상황을 고려한 결정이었다.
먼저 전기를 최대한 절약하기 위해 와이파이 전원 플러그를 알리에서 몇개 구매하고 결혼할때 구매한 HP N36L 서버를 퇴역(?) 시키기로 한 것이다.
구글에서 구글포토를 유료화 해서 포토서비스용 나스로 활용하고자 헤놀로지를 올려 테스트 중이었는데 저용량 하드를 많이 넣어두니 쓸데없이 전기만 먹는 거 같았다. 그래서 좀 고성능(?) 컴퓨터에 가상머신으로 헤놀로지를 돌리는 것이 저전력에 유리 할 것 같았다.
가상으로 헤놀로지를 돌리려면 용량도 커야해서 외장 하드도 8TB 큐텐에서 구입하고 4코어 i7의 고사용(?) 2012년 맥미니를 이베이에서 구해왔다. 신형 M1 맥미니가 땡겼지만 가상화를 쓸 수없다고 하고 최신 인텔 맥미니는 가격이 저렴하지 않고 2014 맥미니는 램업글 불가 등등 제약사항이 많아서 2012 i7 맥으로 타협을 보았다.
어차피 2009년 코어2듀오 맥미니로도 큰 불편함이 없었기에 코어 4개면 헤놀로지도 잘 돌릴 수 있을 거라 생각했다. 헤놀로지는 HP 서버에서 테스트 해 봤는데 역시 기능이 좋을 필요는 없고 모멘츠 얼굴인식이나 잘 되면 감지덕지라고 생각해서 저사양 DSM 6.2.3 으로 일찌 감치 결정을 했다.
2009년 엘캐피탄 맥미니 자료를 2012년 모하비 맥미니로 옮기는 게 큰일이라고 생각했는데 마이그레이션으로 부드럽게 옮길 수 있었다. 오히려 변한게 없어서 좀 당황스러웠다.
HP 서버에서 테스트 한것을 토대로 VirtualBox 가상머신에 수월하게 헤놀로지를 올리고 사용하게 되었다. 헤놀로지라 발생하는 자질 구레한 문제들은 인터넷에서 해결책을 찾아 이미 HP 마이크로 서버에서 경험했던 것들이라 문제 될 것이 없었다. 오히려 충분한 자원을 할당해준 가상머신 헤놀로지가 HP 마이크로서버 실머신 헤놀로지 보다 더 빠르게 작동해서 만족스러웠다.
회사는 별 보안 자료도 없으면서 구글 드라이브를 막아놓았는데 헤놀로지를 경유해서 구글 드라이브도 마음대로 접속하고 회사자료도 자동으로 헤놀로지에 백업하고 집사람, 딸, 내 사진도 모멘츠로 백업하니 정말 신경쓸 것없이 내 사용 용도에 꼭 맞는 완벽한 시스템이었다.
그런데 이렇게 6개월 정도 쓰고 나니 벌써 300GB 하드가 가득 차가고 있었다.
아마도 딸이 이것저것 찍는 동영상이 용량이 커서 그런 것 같다는 생각이 들지만 8TB 하드가 있는데 문제될 것 없다고 생각했다.
그리고 토요일 인터넷 자료를 참고해 하드용량 늘리기에 성공해서 기록을 남기고자 한다.
* VirtualBox 가상미디어 관리자를 실행해서 현재 하드파일을 복사한다.
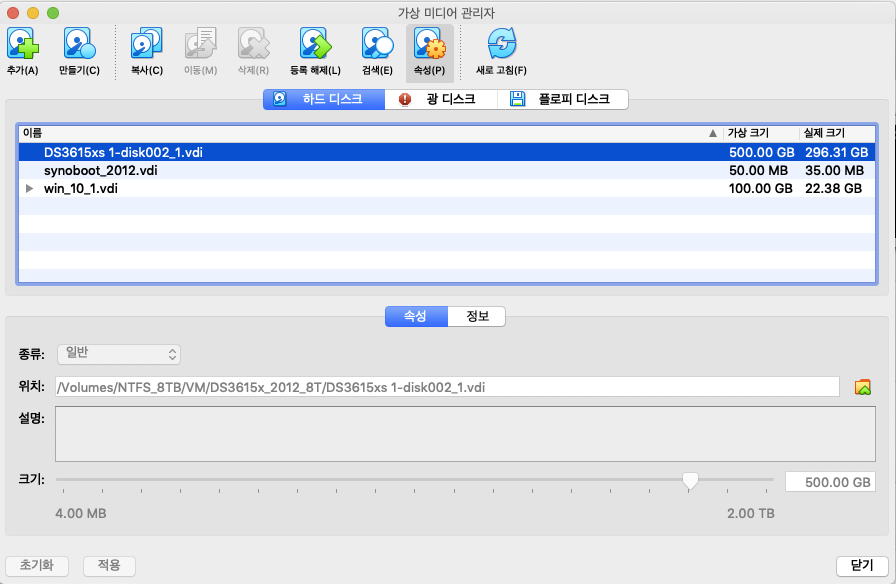
복사를 누르고 이름을 바꾸면 가상크기에 따라 오랜시간이 걸리고 동일한 크기의 복제 가상하드가 만들어 진다.
그림에서는 가상머신과 연결되어 있어 비활성화 되어 있지만 연결되지 않은 가상하드는 크기를 변경할 수 있다.
크기를 변경하고 맨아래 적용을 누르면 기존 크기보다 더 커진 가상하드를 얻을 수 있다.
가상하드를 가상머신 관리자에서 연결시켜 주면 변경 전 용량만 인식하고 확장된 용량을 인식하지 못한다.
리눅스 명령어로 파티션을 확장해 주어야 한다.
* ssh로 헤놀로지에 root 로 접속한다.
- ssh로 헤놀로지에 접속하기 위해서는 먼저 헤놀로지 제어판에서 SSH 서비스를 활성화 해야 한다.
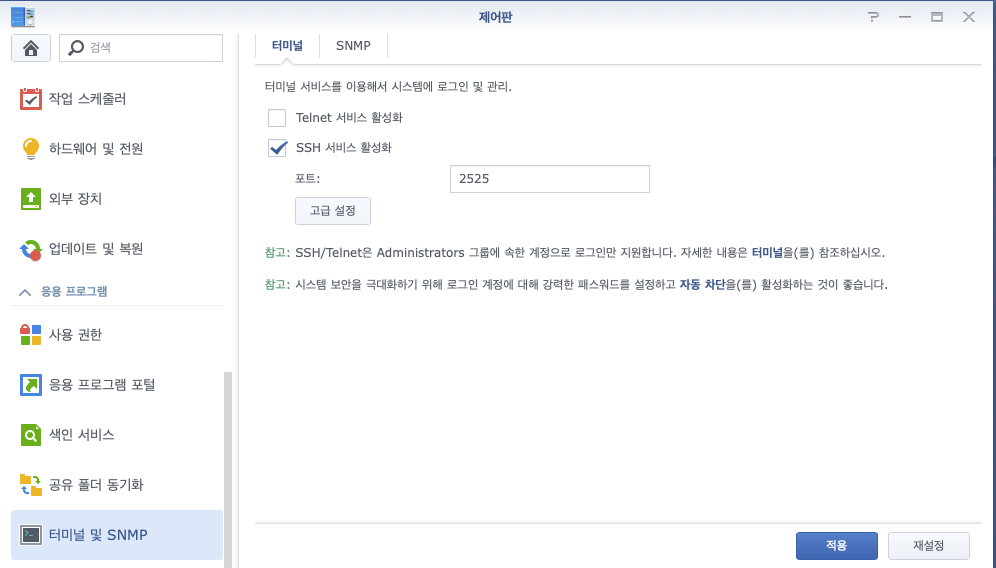
- 먼저 사용자에 admin 그룹 계정으로 로그인 한 후 sudo -i 를 입력하면 root로 로그인할 수 있다.
* root 접속 후 parted -l 입력한다.
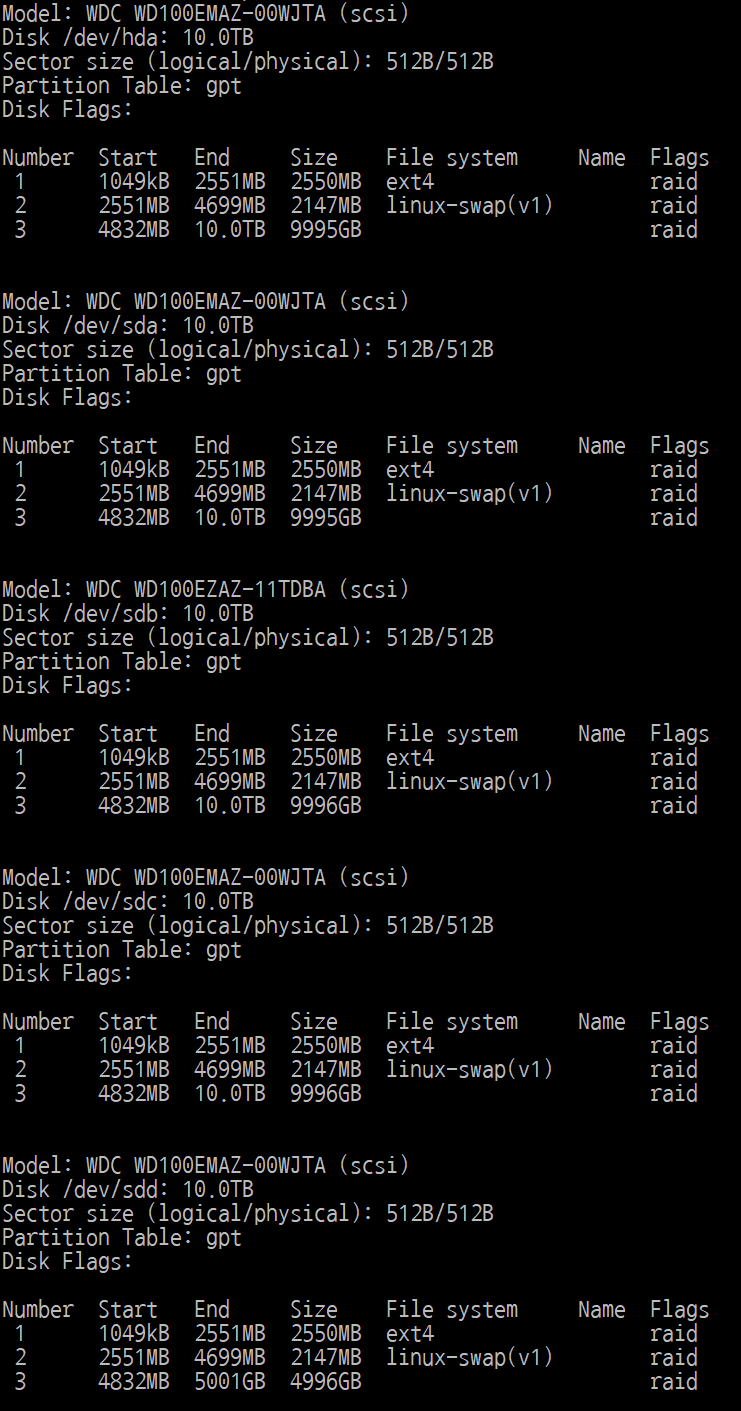
- 이렇게 나오는데 나의 경우는 /dev/sde: 532GB 로 표시 되었다. 300GB에서 500GB로 잘 확장된 것이다.
* parted: 명령어 실행
* select /dev/sde: 명령어 실행
* resizepart 3: 대부분 3이다. 잘 확인하고 번호를 입력한다. 다른 경우도 있을 수 있겠다.
* 532GB: 확장된 가상하드 용량을 적어준다. 경우마다 다르다.
* quit: 명령어 실행. 끝내고 나간다.
* reboot: 명령어 실행. 나스를 재시동 한다.
* 다시 헤놀로지에서 저장소 관리자로 가서 스토리지 풀에서 증가된 용량을 인식시켜야 한다.
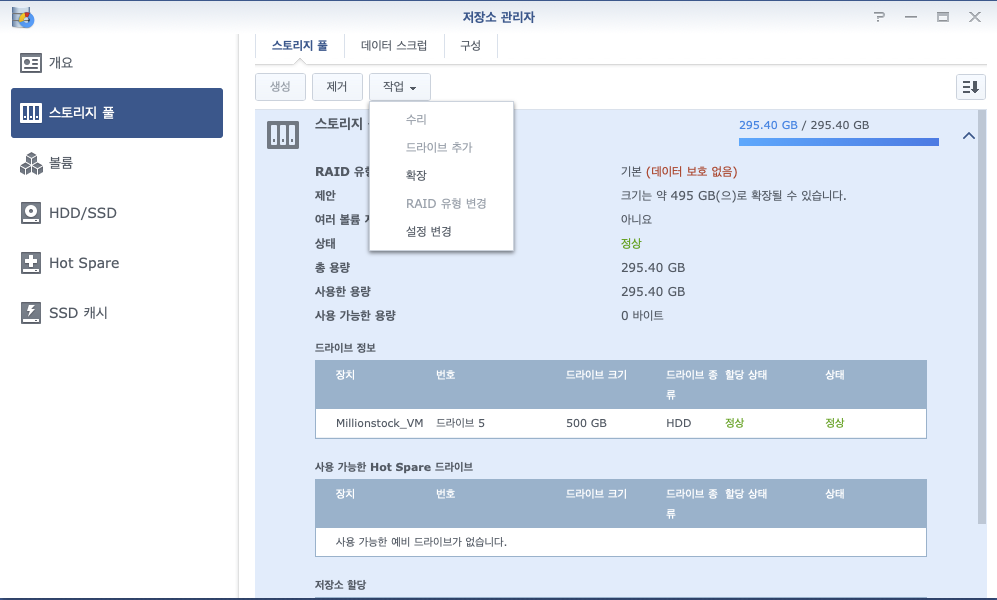
- 평소 보이지 않던 확장이라는 메뉴가 활성화 되어 있다. 확장하면 끝!
가상머신이니 가상하드도 쉽게 용량을 늘릴 수 있는데 늘린 용량을 헤놀리지가 인식하는 파티션으로 바꿔주는게 조금 귀찮은 작업이다. 그래도 실제 하드로 하는 것보다 간편한것 같다.